Friday, May 15, 2009
Hati-Hati ma Roti Boy Tiara Dewata
Pada Tau Roti Boy kan itu tu roti yang asalnya dari Malingsia itu...
Punya Pengalaman Buruk nih waktu pas tanggal 1 may kemaren gw beli roti itu di tiara dewata. gw emang ga pernah beli sebelumnya coz biasanya gw ditraktir ma sodara ato temen2 gw.
nah kebetulan gw lagi blanja di sana sore2. Gw nyium aroma khasnya si roti boy itu...
Gw langsung kepikiran buat beli roti itu buat bokap ma Deni.
langsung aja gw samperin tu roti boy trus tanya ma kasirnya, "berapaan satu mbak?". si kasir langsung jawab "13.500". Busyet dah, mahal amat ya untuk ukuran roti kayak begini aja. ya udah deh sekali-sekali ini. "kasih 2 mbak" kata gw.
trus gw kasih si embak kasir itu duit 50.000-an dan dia kembaliin 23.000. Nah yang gw heran nih, Disebelah gw waktu itu ada ibu-ibu juga dia bilang ma si embak, "satu mbak" trus dia kasih uang 10.000-an ke mbak-embak kasir itu. dan si embak itu ngembaliin duit ibu itu 3.500. Waduh kok bisa gitu ya pikir gw, Tapi berhubung gw emang ga tau kalo roti boy itu cuman ada satu jenis dan satu ukuran, gw positif thingking aja kali aja emang tu ibu beli roti yang kecil.
Nah yang Bikin gw merasa tertipu ma si roti boy itu pas kemaren tanggal 12 may gw pulang jemput kakak gw dari bandara dan dy ajak gw beli roti boy. dy pergi sendiri kesana. trus dateng- dateng bawa 4 bungkus roti boy. trus gw tanya"banyak banget belinya mbak?, berapaan mbak satu?" "6500". "Lho aku kok beli waktu itu 13.500 satu?". kok bisa?kan rotiboy cuman satu rasa satu ukuran pula."
SIAAAALANNNN !!!!!!!!!
pengen Rasanya Gw bakar tu Stand. Bisa-bisanya mereka curang gitu... ga tau itu permainan kasirnya apa emang roti boy menganut paham maling dari negara asalnya.
Gw bener-bener merasa dirugikan... Buat para blogger hati-hati aja kalo blanja di Roti boy Tiara Dewata...
Read More ..
Wednesday, May 6, 2009
Sephia Effect with adobe photoshop
langkah-langkah:
1. Buka Program Photoshop
2. Buka File-open,

3. pada window Layer, double click image yang masih berupa background, jadikan layer, ok
4. Pada blending option, pilih colour overlay, pada warna di colour overlay buat warna #DC8631


5. Pada Blend Mode Pilih Soft Light

6. JAdi deh

Read More ..
Wednesday, April 29, 2009
Cross-Stitch Effect
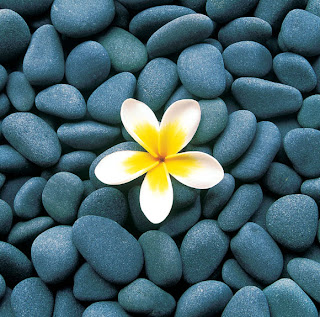
1. buka file gambar
2. cari Filter>Texture>Patchwork
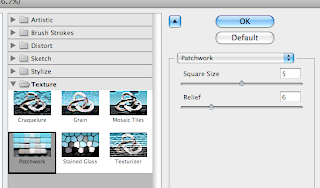
3. Isi kan angka 5 pada Square Size
dan 6 pada Relief.
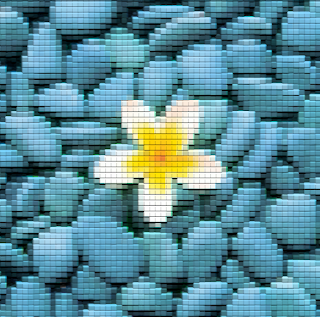
selesai, gampang kan
Read More ..
SATU LAGI PTC YANG BAYAR MAHAL BUAT NGEKLIK IKLANNYA

At RichPtc, we go beyond the expectations of your typical paid-to-click website. We cater to those who are looking for maximum earnings for their time. We know your time is valuable and we are willing to pay for it!
The process of earning real cash with us is as simple as browsing the internet--which you are already doing! You will earn $1 for every link you click and $10 for every site you join through RichPTC. In addition to that, we will also pay you 50% of your referrals' earnings!

Thursday, April 16, 2009
E-Book Gratisan
ebook-panduan-teknisi-komputer.zip
tips_menjadi_karyawan_sukses.pdf
10-cara-cepat menghasilkan uang lewat internet
adsense_money_machine.pdf
kiat2_anti_miskin.pdf
kursus_bisnis_online.pdf
rumus_sukses_bisnis_internet.pdf
TEHNIKMenghasilkanRibuanDOLLARdariPTC
cape deh... kapan2 saya kasih lagi ya
jadi sering2 mampir dong....
salam
Read More ..
Wednesday, April 15, 2009
Patchwork Grids Efek

4. Rubah blending mode pada layer ke mode Color Burn dengan opacity 70%

selesai...
selamat mencoba
Read More ..
Sunday, March 29, 2009
Petulu village, ubud , white heron park




No one really knows why the Herons, who first began roosting there in 1966, chose Petulu as their nesting site. Ask any of the elders in the village and they will tell you that the birds are in fact reincarnations of the tens of thousands of men and women who died during the civil unrest throughout Bali in 1966. It is a well known fact that many of those Balinese who died were laid to rest near the roosting grounds.
When the birds started arriving initially, it was only previous to that an elaborate sacrificial ceremony was held for protection and blessings after thousands of communists were butchered. Interestingly, twice a year on Saniscara Kliwon Landep the residents of Petulu hold a special ceremony for the White Herons.
post from : www.baliblog.com
Read More ..
Monday, March 23, 2009
Desa Adat Penglipuran, unik namun tidak populer
Desa adat Penglipuran berlokasi pada kabupaten Bangli yang berjarak 45 km dari kota Denpasar, Desa adat yang juga menjadi objek wisata ini sangat mudah dilalui. Karena letaknya yang berada di Jalan Utama Kintamani – Bangli. Desa Penglipuran ini juga tampak begitu asri, keasrian ini dapat kita rasakan begitu memasuki kawasan Desa.
Pada areal Catus pata yang merupakan area batas memasuki Desa Adat Penglipuran, disana terdapat Balai Desa, fasilitas masyarakat dan ruang terbuka untuk pertamanan yang merupakan areal selamat datang.
 |  | |
| [navigasi.net] Budaya - Desa Adat Penglipuran Seorang nenek yang menjual hasil kebunnya ke pengunjung, hasil kebun ini tergantung musim dan buahnya. Jadi jangan heran setiap kali kita kesana nenek ini menjual berbagai macam aneka buah. | ||
 |  |
Keunggulan dari desa adat penglipuran ini dibandingkan dengan desa-desa lainnya di Bali adalah, Bagian depan rumah serupa dan seragam dari ujung utama desa sampai bagian hilir desa. Desa tersusun sedemikian rapinya yang mana daerah utamanya terletak lebih tinggi dan semakin menurun sampai kedaerah hilir. Selain bentuk depan yang sama, adanya juga keseragaman bentuk dari bahan untuk membuat rumah tersebut. Seperti bahan tanah untuk tembok dan untuk bagian atap terbuat dari penyengker dan bambu untuk bangunan diseluruh desa.
Karena Desa Penglipuran terletak didataran yang agak tinggi, suasana terasa cukup sejuk. Selain suasana pertamanan yang asri tetapi juga sangat ramahnya penduduk desa terhadap tamu yang datang. Banyak wisatawan yang datang dapat menikmati suasana desa dan masuk kerumah mereka untuk melihat kerajinan – kerajinan yang penduduk desa buat. Sehingga untuk tinggal berlama lama disini sangatlah menyenangkan.
 |  | |
| [navigasi.net] Budaya - Desa Adat Penglipuran Suasana disore hari, setelah penduduk banyak beraktivitas bercocok tanam. mereka kumpul dan duduk-duduk didepan rumah mereka | ||
 |  |
sumber : navigasi.net
Read More ..
Creating and enhancing an explosion
 Hey everyone, in this tutorial we will be trying to teach you how to create and enhance a massive explosion in a wallpaper, signature or whatever else you’re making. The tutorial is divided into a few sections,
Hey everyone, in this tutorial we will be trying to teach you how to create and enhance a massive explosion in a wallpaper, signature or whatever else you’re making. The tutorial is divided into a few sections, - Creating and enhancing the Explosion
- Adding Lighting into the canvas
- Fixing / Removing errors or bad looking sections
We will start with a Resistance 2 wallpaper found on Gamewallpapers. I’ve added a few animated .GIF files to illustrate some steps.
The outcome of this tutorial:

This is the wallpaper (resized to 65%) that we will be starting with. Notice how this wallpaper already has a bright light source:

Creating and enhancing an explosion:
1. First, select your brush tool, and grab a soft brush. We’re going to use the orange color #F67228 to create the base of the explosion.

2. Start brushing all around the area where you would like the explosion to happen. This looks best when it’s around a bright light source. Don’t worry if you brush over any of the characters on the foreground or other details, we will repair this later.

3. Create a new Layer. Grab a lighter orange color, we used #FFC06E, to brush inside of the base explosion we’ve created in step 2. Make sure you brushing makes sense, brush outwards into the direction of the explosion.

4. Create another new layer. Now use a white brush with a smaller size to brush near the core of your explosion. Once again, brush outwards out of the explosion:

5. create a new layer, grab a darker color orange, and brush a little at the end of the flames. The color we’ve used was #DE5B1F”


6. We’re going to blend these flames into eachother using the smudge tool and a chalk brush. I’ve used the default Photoshop brush set, so you should normallyhave these Chalk brushes. Select the Smudge Tool:

Then click onto the brushes, and select a Chalk Brush (or atleast I believe it’s a chalk brush):

7. Create a new layer, and Apply the image (Image > Apply Image). Now, start smudging the canvas to create an exploding effect. Try using the directions of an explosion like I’ve done:

Our result of the smudging (don’t worry if you still see all of the brushing at this point, we’re going to fix this in the following steps):

8. Now grab the Clone Stamp Tool,

and hold ALT to define a source point. Select a point in the center if your lightsource with some detail:

9. Now start tapping a few times on top of the flames. Define a new source point every so often to create some different detail:

The outcome of our clone stamp tooling at this point:

10. Grab the Smudge tool again with the same Chalk brush, and start smudging into the flames:

our outcome:

11. Now, make a new layer, and apply the image (Image > Apply Image). Set this layers blending mode to Multiply, and reduce the opacity to reduce its strength slightly. We’ve set it to 54%:

Outcome of setting the layer to multiply:

12. We’re going to use Layer Masks to only show a small section of the Multiply layer (If you want a more detailed explanation on layer masks, check out this tutorial). While you have the multiply layer selected, go to Layer > Layer Mask > and select Hide All.

13. Click on th elayer mask in your layer panel, and use a white brush to brush slightly into the explosion. This will reveal the layer we’ve just hidden:

Shown below is the selection of the parts where we’ve brushed to enhance the explosions color:

14. We’re going to fix the section inside the explosion which looks kind of odd at this point. Smudging this a little will fix this. Here’s an animation to illustrate what we’ve changed:

15. Time to fix the characters on the foreground that we’ve brushed over. Duplicate the original image ( Right Click > Duplicate Layer) and move this on top:

16. Now create another layer mask like we did in step 12, and hide everything. Then with a small white brush, brush into the section that you would like to repair. Below is an image showing the selection of the area that we fixed:

Result of the characters on the foreground fixed:

Adding Lighting
17. We will be adding extra lighting to enhance the realistic feel. Zoom in, and grab a small white brush. Brush slightly across the edges of our characters where lighting would seem logical:

18. Now set this layers blending mode to Soft Light or Overlay depending on how strong you want the lighting to be. Reduce the opacity a little if it looks too strong. We’ve kept the opacity at 100% and used blending mode Overlay:

19. We’re going to blur the outlines of the explosion. Create a new layer, and apply the image (Image > Apply Image) and go to Filter > Blur > Motion Blur, and set the angle to 0. Set the distance to about 15 to 25. Our settings:

Result of this motion blur:

20. Now add a layer mask (Layer > Layer Mask > Hide All), and brush a little around the edges of our flames to unhide some of the blurred parts.

The result of our motion blur layer:

21. Grab a large brush, and brush with a dark color around our focal point. This is to add some extra lighting around the explosion:

22. Set this layers Opacity to about 30%, our result after fixing the lighting:

Fixing / Removing details
We’re going to remove the character near the explosion, because it just doesn’t make sense for him to be there. Here’s an animation to illustrate what we’re going to do be doing in the following steps:

23. Zoom into the canvas, and hold alt to define a point. Then, start brushing over the character:

Keep brushing and defining new areas to brush trough.

After removing the character from the canvas, it looks kind of odd.

24. Brush a little on top of the fire and in the air, and smudge it slightly to fix the background:

Finnishing Touches
25. We’re going to add the final finnishing touches. Brush over areas with a soft white brush, and set its blending mode to Overlay. You can reduce the opacity a little if it appears too strong.

The result after changing the blending mode an opacity:

26. Apply the image on a new layer, and sharpen either with the sharpen tool, or Filter > Sharpen > Sharpen. This gives us our final result:

I hope you’ve enjoyed this tutorial. !
Read More ..




